Cara Membagi Partisi Harddisk (Local Disk C, D, E Dan Sebagainya)
Istilah Partisi adalah membagi atau memisahkan penyimpanan yang ada di explorer atau istilahnya data komputer. Ketika mempunyai laptop gres biasanya data komputer hanya mempunyai local disk C saja, nah bagi kau nih yang menyatukan file sistem dan data-data langsung lebih baik dipisahkan saja ke local disk D atau bebaslah mau local disk apa saja.
Perlu kau ketahui, kalau local disk C atau local disk lainnya terjadi error sistem dan disitu kau hanya menyatukan semua data-data kau apalagi data kerja, kiprah sekolah, kuliah sangat rawan kalau disatukan dengan file sistem bawaan, file sistem bawaan ini pastinya ia letaknya berada di local disk C.
Untuk itu lebih baik Anda pisahkan atau istilahnya partisi harddisk/partisi data komputer, cara ini dapat kau terapkan pada local disk C, D, E, F, G dan seterusnya (Bebas, mau membagi yang mana dan tidak akan terjadi dilema yang pastinya kalau kalian mengikuti cara pada tutorial ini hingga selesai).
: Cara Mensetting Supaya Windows 10 Tidak Update Secara Otomatis
: Cara Menghilangkan Folder 3D Objects di Windows 10 Fall Creators Update
Cara ini dapat kau pakai pada windows 7, 8 dan 10, tetapi kami sebagai referensi gambarnya memakai windows 7. Eittss damai saja, bukan berarti pada windows 8 dan 10 kalian tidak dapat mengikuti cara ini, tentu saja dapat dan masih sama kok cara partisinya dan pastinya tanpa menghapus data yang sudah ada.
1. Buka "Computer Management", cara membukanya kau dapat mengetiknya di Start Menu atau logo Jendela yang di sebelah pojok kiri bab bawah.
2. Pilih Storage dan klik Disk Management hingga tampil menyerupai gambar dibawah ini.
3. Jika sudah membuka disk management, kau pilih Shrink Volume pada local disk/harddisk yang ingin kau bagi nantinya (Sebagai contoh, aku membagi local disk K).
4. Nanti akan muncul Querying Shrink Space, kau tunggu saja hingga selesai loadingnya itu.
5. Jika loading sudah selesai nanti muncul tampilan Shrink, nah disitu kau tentukan berapa partisi yang ingin dibuat. Isi Volume bebas mau berapa saja, asalkan jangan melebihi atau hampir melebihi disk yang ada, kalau sudah memilih kau klik Shrink.
6. Nanti muncul local disk gres (Free Space), secara umumnya ia tampil berwarna hijau muda. Supaya local disk gres itu dapat digunakan, kau klik kanan dan pilih New Simple Volume.
7. Akan muncul New Simple Volume Wizard, disitu kau klik Next saja.
8. Tampil Specify Volume Size, disitu ada yang namanya Simple volume size in MB yang mempunyai kegunaan untuk mengatur ukuran yang akan dibentuk partisi baru, kalau kau isinya sama dengan Maximum disk space in MB, maka partisi tadi yang Free Space menjadi satu partisi. Kalau sudah diisi, kau klik Next untuk melanjutkan.
9. Nanti muncul lagi jendela Assign Drive Letter or Path, nah disitu pada Assign the following drive letter yang berfungsi untuk memunculkan menyerupai logo local disknya nanti yang berupa huruf. Kamu pilih bebas mau abjad apa saja yang penting jangan sama dengan local disk yang sudah ada pada explorer, kalau sudah klik Next lagi.
10. Pada file system, kau pilih NTFS dan pada Volume Label isi nama disknya mau menyerupai apa, dapat Local Disk atau bebas (Sebagai referensi aku memberi namanya HASIL), klik Next.
11. Terakhir akan muncul Completing the New Simple Volume Wizard, sebelum kau klik Finish alangkah baiknya dibaca dulu apakah sudah sesuai dengan yang kau inginkan atau belum, kalau belum kau dapat klik Back untuk kembali, kalau mau melanjutkan yaa tinggal klik Finish saja.
12. Selesai deh, untuk ceknya kau buka File Explorer nya dan lihat harddisk yang kau partisi tadi sudah ada dan dapat diakses.
Seperti yang kami utarakan diatas, supaya dengan cara membagi partisi harddisk dapat menciptakan Anda terbantu dan selamat untuk mencobanya ya!.
Perlu kau ketahui, kalau local disk C atau local disk lainnya terjadi error sistem dan disitu kau hanya menyatukan semua data-data kau apalagi data kerja, kiprah sekolah, kuliah sangat rawan kalau disatukan dengan file sistem bawaan, file sistem bawaan ini pastinya ia letaknya berada di local disk C.
Untuk itu lebih baik Anda pisahkan atau istilahnya partisi harddisk/partisi data komputer, cara ini dapat kau terapkan pada local disk C, D, E, F, G dan seterusnya (Bebas, mau membagi yang mana dan tidak akan terjadi dilema yang pastinya kalau kalian mengikuti cara pada tutorial ini hingga selesai).
: Cara Mensetting Supaya Windows 10 Tidak Update Secara Otomatis
: Cara Menghilangkan Folder 3D Objects di Windows 10 Fall Creators Update
Cara ini dapat kau pakai pada windows 7, 8 dan 10, tetapi kami sebagai referensi gambarnya memakai windows 7. Eittss damai saja, bukan berarti pada windows 8 dan 10 kalian tidak dapat mengikuti cara ini, tentu saja dapat dan masih sama kok cara partisinya dan pastinya tanpa menghapus data yang sudah ada.
Cara Membuat Partisi Harddisk Tanpa Menghapus Data
1. Buka "Computer Management", cara membukanya kau dapat mengetiknya di Start Menu atau logo Jendela yang di sebelah pojok kiri bab bawah.
2. Pilih Storage dan klik Disk Management hingga tampil menyerupai gambar dibawah ini.
3. Jika sudah membuka disk management, kau pilih Shrink Volume pada local disk/harddisk yang ingin kau bagi nantinya (Sebagai contoh, aku membagi local disk K).
4. Nanti akan muncul Querying Shrink Space, kau tunggu saja hingga selesai loadingnya itu.
5. Jika loading sudah selesai nanti muncul tampilan Shrink, nah disitu kau tentukan berapa partisi yang ingin dibuat. Isi Volume bebas mau berapa saja, asalkan jangan melebihi atau hampir melebihi disk yang ada, kalau sudah memilih kau klik Shrink.
6. Nanti muncul local disk gres (Free Space), secara umumnya ia tampil berwarna hijau muda. Supaya local disk gres itu dapat digunakan, kau klik kanan dan pilih New Simple Volume.
7. Akan muncul New Simple Volume Wizard, disitu kau klik Next saja.
8. Tampil Specify Volume Size, disitu ada yang namanya Simple volume size in MB yang mempunyai kegunaan untuk mengatur ukuran yang akan dibentuk partisi baru, kalau kau isinya sama dengan Maximum disk space in MB, maka partisi tadi yang Free Space menjadi satu partisi. Kalau sudah diisi, kau klik Next untuk melanjutkan.
9. Nanti muncul lagi jendela Assign Drive Letter or Path, nah disitu pada Assign the following drive letter yang berfungsi untuk memunculkan menyerupai logo local disknya nanti yang berupa huruf. Kamu pilih bebas mau abjad apa saja yang penting jangan sama dengan local disk yang sudah ada pada explorer, kalau sudah klik Next lagi.
10. Pada file system, kau pilih NTFS dan pada Volume Label isi nama disknya mau menyerupai apa, dapat Local Disk atau bebas (Sebagai referensi aku memberi namanya HASIL), klik Next.
11. Terakhir akan muncul Completing the New Simple Volume Wizard, sebelum kau klik Finish alangkah baiknya dibaca dulu apakah sudah sesuai dengan yang kau inginkan atau belum, kalau belum kau dapat klik Back untuk kembali, kalau mau melanjutkan yaa tinggal klik Finish saja.
12. Selesai deh, untuk ceknya kau buka File Explorer nya dan lihat harddisk yang kau partisi tadi sudah ada dan dapat diakses.
Seperti yang kami utarakan diatas, supaya dengan cara membagi partisi harddisk dapat menciptakan Anda terbantu dan selamat untuk mencobanya ya!.
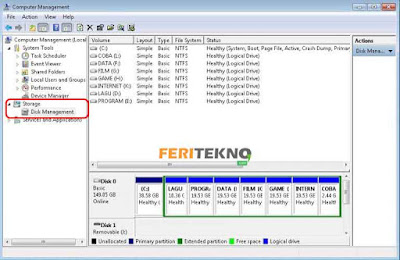

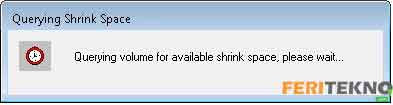



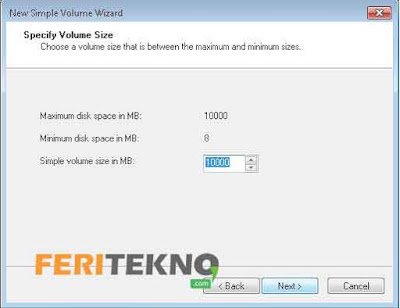

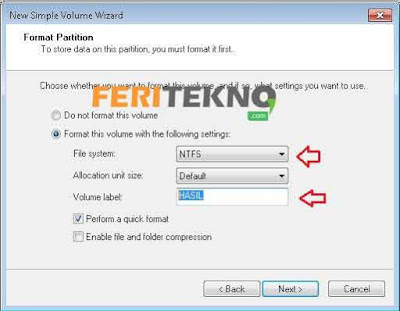
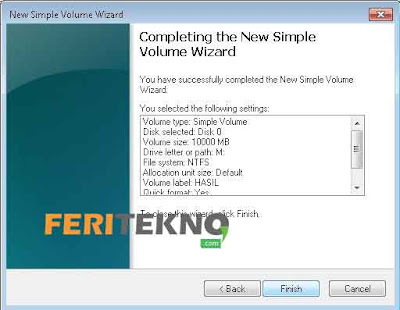
0 Response to "Cara Membagi Partisi Harddisk (Local Disk C, D, E Dan Sebagainya)"
Posting Komentar