Cara Kompres Foto Memakai Adobe Photoshop Semua Versi Lengkap
Cara Kompres Foto di Adobe Photoshop - Mungkin selama ini banyak pengguna blogger, wordpress, website atau upload sesuatu sebab ukuran file tidak sanggup dimuat alias tidak sanggup diupload sebab kapasitasnya tidak sanggup menampung beban cukup besar. Dan jadinya banyak yang mengabainya begitu saja, dan tidak melanjutkan upload gambar atau foto.
Nah padahal dengan begitu masih aneka macam cara yang sanggup kita lakukan dalam mengupload foto atau gambar walaupun foto tersebut diklaim mempunyai kapasitas cukup besar, solusinya yakni dengan melaksanakan kompresi atau memperkecil kapasitas foto, namun bukan berarti fotonya dipotong atau dicrop yaaa.
Pada artikel sebelumnya kami juga sudah menciptakan cara memperkecil ukuran foto atau kompres gambar tanpa software, kalau untuk langkah yang satu ini kami akan membahasnya dengan santunan software adobe photoshop yaa, jikalau kalian tidak mempunyai adobe photoshop untuk melaksanakan kompres foto, silahkan kalian sanggup lanjuti untuk membaca pada link dibawah ini.
: Cara Memperkecil atau Kompres Ukuran Foto Tanpa Software Tambahan
Kaprikornus pada kesempatan kali ini kami akan membagikan sedikit cara untuk melaksanakan kompres gambar dengan santunan software adobe photoshop, baik itu photoshop cs3, cs4, cs5, cs6, cc 2015 atau sebagainya, semua versi photoshop sanggup kita lakukan.
Dan pastinya akan kami beritahu sedikit tipsnya biar dikala melaksanakan kompresi foto, gambarnya tidak terlalu blur atau pecah, dah yukkss pribadi aja nih simak broo.
1. Pertama kalian buka software Photoshopnya, mau itu cs3, cs4, cs5 dan sebagainya. Sebagai rujukan disini saya pakai cs6, kalau kalian beda versinya jangan khawatir sebab semua versi photoshop sanggup kita lakukan.
2. Setelah membuka photoshopnya, kalian klik hidangan File yang berada dipojok kanan atas kemudian pilih Save for Web, atau juga sanggup ketik Alt+Shift+Ctrl+S pada keyboard secara bersamaan.
3. Nah pada yang saya tandai nomor 1 itu kalian atur sesuka kalian, semakin kecil semakin kecil pula kapasitasnya tetapi blur hasil gambarnya, jadi kami sarankan lebih baik 15 saja Qualitynya. Kalau untuk yang saya tandai nomor 2 itu kalian diamkan saja, jangan digonta-ganti.
Kalau untuk yang 3 yaitu langkah terakhir untuk melaksanakan Save atau penyimpanan gambarnya, untuk lebih terang kalian lihat gambar dibawah ini atau sanggup klik gambarnya untuk melaksanakan zoom images.
Nah itu ia cara melaksanakan kompres gambar memakai adobe photoshop, jikalau kalian masih ada yang resah atau sebagainya tinggal komentar saja dibawah dan nanti tim kami akan membantu menjawab semua pertanyaan teman-teman.
Yang saya bilang diam-diam tanpa blur yaitu kalian pakai 15 saja qualitynya, pokoknya semakin kecil maka semakin kecil kapasitasnya tetapi hasil gambarnya akan blur.
: Cara Membuat Gambar atau Foto Berhak Cipta
: Pengertian Desain Grafis dan Jenis-jenisnya
: Cara Memperkecil Ukuran File PDF dengan Mudah
: Perbedaan Vektor dan Bitmap yang Wajib Kamu Ketahui
: Cara Upload Foto dan Video di Instagram Lewat PC Atau Laptop .
Nah padahal dengan begitu masih aneka macam cara yang sanggup kita lakukan dalam mengupload foto atau gambar walaupun foto tersebut diklaim mempunyai kapasitas cukup besar, solusinya yakni dengan melaksanakan kompresi atau memperkecil kapasitas foto, namun bukan berarti fotonya dipotong atau dicrop yaaa.
Pada artikel sebelumnya kami juga sudah menciptakan cara memperkecil ukuran foto atau kompres gambar tanpa software, kalau untuk langkah yang satu ini kami akan membahasnya dengan santunan software adobe photoshop yaa, jikalau kalian tidak mempunyai adobe photoshop untuk melaksanakan kompres foto, silahkan kalian sanggup lanjuti untuk membaca pada link dibawah ini.
: Cara Memperkecil atau Kompres Ukuran Foto Tanpa Software Tambahan
Cara Kompres Gambar Atau Foto dengan Praktis Tanpa Blur
Kaprikornus pada kesempatan kali ini kami akan membagikan sedikit cara untuk melaksanakan kompres gambar dengan santunan software adobe photoshop, baik itu photoshop cs3, cs4, cs5, cs6, cc 2015 atau sebagainya, semua versi photoshop sanggup kita lakukan.
Dan pastinya akan kami beritahu sedikit tipsnya biar dikala melaksanakan kompresi foto, gambarnya tidak terlalu blur atau pecah, dah yukkss pribadi aja nih simak broo.
1. Pertama kalian buka software Photoshopnya, mau itu cs3, cs4, cs5 dan sebagainya. Sebagai rujukan disini saya pakai cs6, kalau kalian beda versinya jangan khawatir sebab semua versi photoshop sanggup kita lakukan.
2. Setelah membuka photoshopnya, kalian klik hidangan File yang berada dipojok kanan atas kemudian pilih Save for Web, atau juga sanggup ketik Alt+Shift+Ctrl+S pada keyboard secara bersamaan.
3. Nah pada yang saya tandai nomor 1 itu kalian atur sesuka kalian, semakin kecil semakin kecil pula kapasitasnya tetapi blur hasil gambarnya, jadi kami sarankan lebih baik 15 saja Qualitynya. Kalau untuk yang saya tandai nomor 2 itu kalian diamkan saja, jangan digonta-ganti.
Kalau untuk yang 3 yaitu langkah terakhir untuk melaksanakan Save atau penyimpanan gambarnya, untuk lebih terang kalian lihat gambar dibawah ini atau sanggup klik gambarnya untuk melaksanakan zoom images.
Nah itu ia cara melaksanakan kompres gambar memakai adobe photoshop, jikalau kalian masih ada yang resah atau sebagainya tinggal komentar saja dibawah dan nanti tim kami akan membantu menjawab semua pertanyaan teman-teman.
Yang saya bilang diam-diam tanpa blur yaitu kalian pakai 15 saja qualitynya, pokoknya semakin kecil maka semakin kecil kapasitasnya tetapi hasil gambarnya akan blur.
: Cara Membuat Gambar atau Foto Berhak Cipta
: Pengertian Desain Grafis dan Jenis-jenisnya
: Cara Memperkecil Ukuran File PDF dengan Mudah
: Perbedaan Vektor dan Bitmap yang Wajib Kamu Ketahui
: Cara Upload Foto dan Video di Instagram Lewat PC Atau Laptop .
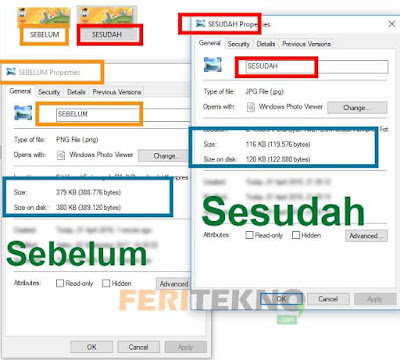
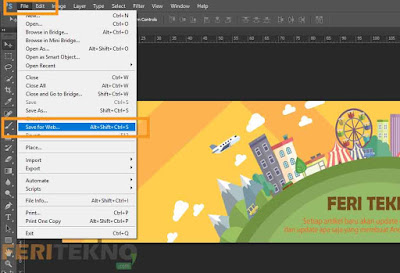
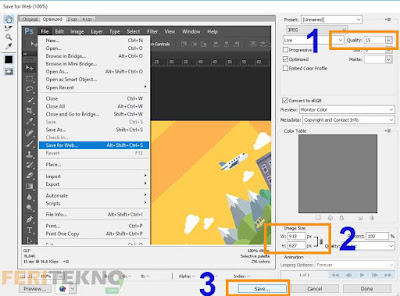
0 Response to "Cara Kompres Foto Memakai Adobe Photoshop Semua Versi Lengkap"
Posting Komentar