Cara Mengganti Nama Komputer Di Windows 8 Dan 10
Nama komputer ialah hal yang sangat penting bagi kita untuk memilih mana komputer kita dan mana komputer orang lain. Saat proses instalasi entah itu Windows 7 dan XP, niscaya mereka akan diminta untuk memperlihatkan nama komputernya, namun berbeda jauh dengan halnya dengan windows 8 dan 10. Kalau untuk windows 8 dan 10 ketika proses instalasi ia tidak akan diminta untuk memperlihatkan nama komputernya, hal ini bertujuan untuk mempercepat jalannya proses instalasi dan secara otomatis di Windows 8 dan 10 nama komputer akan diberi dengan sendirinya.
Selain itu, nama komputer juga sangat bermanfaat misalkan ketika kita ingin ngeprint dengan menghubungi LAN, atau menghubungkan komputer satu dengan komputer lainnya, hal ini bertujuan untuk mempermudah suatu pekerjaan. Itulah betapa pentingnya nama komputer untuk kalian beri.
Jika Anda ingin mengubahnya, ikuti langkah dibawah ini dan disini aku akan memperlihatkan 2 tips sederhana. Sebelum Anda mengganti, diharuskan Anda berada didalam posisi sebagai Administratornya.
Cara Pertama dengan Menggantinya dari Control Panel
- Buka System Propertiesnya dengan cara mengetik "sysdm.cpl", pada RUN (Cara bukanya tekan tombol Windows + R , secara bersamaan). Atau juga sanggup melalui Start Menu.
- Setelah system propertiesnya sudah terbuka, pada bab bilah Computer Name, kalian klik lagi pada goresan pena Change.
- Selepas Anda mengklik goresan pena Change, nanti Anda pribadi dialihkan ke ComputerName/Domain Changes yang dimana disitu terdapat isian pada computer name untuk mengganti nama komputer kau yang diinginkan, sebagai pola disini aku mengubahnya dengan nama
- Setelah Anda mengklik OK, nanti ada pesan masuk yang berisi "You must restart your computer to apply these changes", pribadi klik OK yang bertujuan untuk merestart komputer Anda.
- Selesai.
Cara Kedua Mengubahnya Melalui Settings.
- Pertama Anda buka dulu settingnya, untuk cara cepatnya Anda sanggup menggunakannya melalui shortcut dengan menekan tombol Windows + I pada keyboard secara bersamaan. Atau sanggup juga melalui dari Start Menu.
- Klik pada ikon laptop yang bertulisan System (Display, notifications, apps, power).
: Cara Mempercepat Loading Mozilla Firefox Dijamin Ampuh 100%
- Pilih pada bab About.
- Lanjut klik lagi pada goresan pena Rename PC.
- Ganti namanya sesuai impian Anda, sehabis menggantinya pribadi restart komputer Anda.
Sekian cara mengganti nama komputer di Windows 8 dan 10. Disini aku memakai misalnya pada windows 10, namun windows 10 dan 8 sama juga kok sistemnya. Makara sanggup Anda gunakan cara aku diatas untuk mengganti nama komputernya.






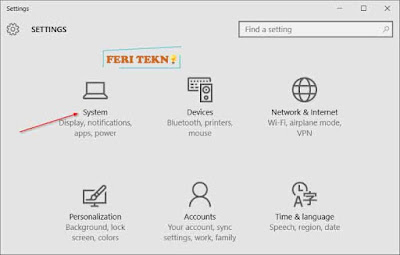

0 Response to "Cara Mengganti Nama Komputer Di Windows 8 Dan 10"
Posting Komentar